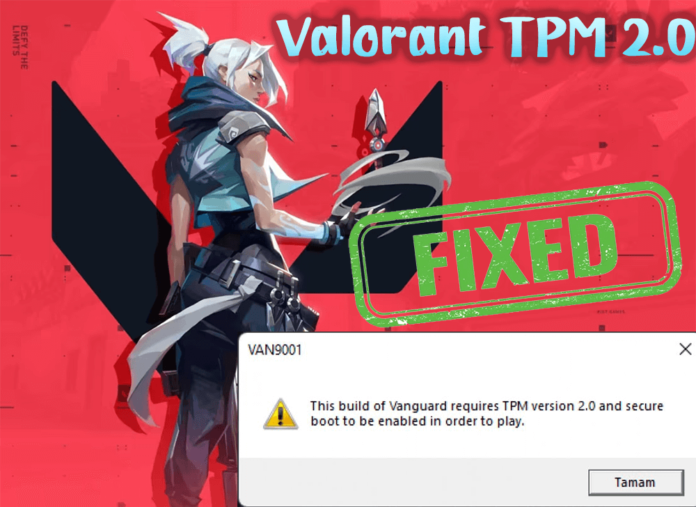Valorant does not work on systems that do not meet the minimum system requirements for Windows 11. The latest system requirements for Windows 11 include TPM 2.0, Secure Boot, and a next-generation processor. In the light of these developments, Valorant set TPM 2.0 and Secure Boot requirements, but why?
Why Does Valorant Want TPM 2.0?
Riot Games added extra limits to the game to both comply with Windows 11 regulations and prevent cheating. Thanks to TPM 2.0, when cheaters are banned, they will not only have to format but also reset the TPM 2.0 key in order to login to the game again. Of course, it is doubtful how much of a solution this will be.
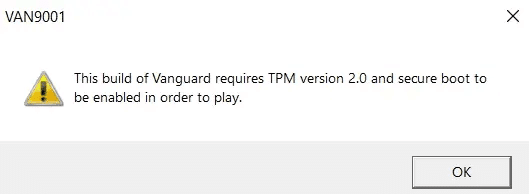
Windows 11 TPM 2.0 BIOS Error
Here is the list we compiled to help Valorant players fix the Windows 11 TPM 2.0 BIOS error:
Secure Boot Setting
First, find the key needed to enter the BIOS.
The F10, F2, F12, F1 or DEL keys are usually BIOS entry keys.
Turn off your computer and while restarting press the BIOS enter keys until the BIOS screen comes up.
Go to the Boot section in BIOS.
Enable the Secure Boot setting.
On some systems, the Secure Boot option will not appear without the UEFI boot setting.
In this case, you may need to turn off CSM.
Save the BIOS settings with F10 and restart the computer.
How to Enable TPM 2.0?
After enabling secure boot, you will be able to enable TPM. On some systems, TPP is referred to as System Security, TPM, fTPM, or PTT. Carefully follow the procedures below to enable the TPM. Note that the method may differ depending on the Motherboard.
Search for TPP/System Security/TPM.
Search for PTT in the BIOSo n Intel systems,
Search for fTPM on AMD systems.
Set the option to Enabled.
Save changes by pressing F10.
Reboot your system.
What to do if there is no TPM 2.0?
First of all, let’s say that most modern systems have TPM 2.0. However, some lazy motherboard manufacturers may not include the BIOS setting to turn on this feature in the processor .In this case, the first thing to do is to update your BIOS version. BIOS updates ensure your system is fully compatible with Windows 11.
You can also get a TPM 2.0 chip for older systems that does not have TPM 2.0. For this, your motherboard must have TPM 2.0 pins. If all these methods did not work, we can say that installing Windows 10 is your only option.